Populate a folder using document numbers
Using the document action, you can upload a CSV of document numbers to populate a folder. After populating the new folder with the information from the CSV, you can promote the folder contents or perform other document actions. Create the CSV as follows.
Header row: When you create the CSV, make sure the first cell in the first row contains the text: Document Number. This is considered the header row. (If you omit the Document Number header, the first listed document is assumed to be the header and won't appear in the folder.)
Document rows: In the CSV, beginning on the second row, make sure that the document numbers appear in one of the following forms.
-
List the document numbers in separate rows, as shown in the following figure. You can create this format in Epiq Discovery using the Export Document Action and selecting Export Fields to CSV.
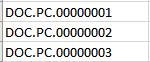
-
List the document numbers in a contiguous line with no spaces, separated by commas.

When adding top-level folders, you can restrict the folder access to one or more user groups. Refer to About folders in Inspect for more information.
Perform the following procedure to move documents into a folder.
- In the Project page, click >.
- On the left navigation pane, click

- Choose whether to add document numbers to a new folder or an existing folder.
- To create a new folder, in the pane, click
 .
. - In the dialog box, in , type a name for the folder.
- To add the new folder within an existing folder, in , click
 and then select the existing folder.
and then select the existing folder. When adding top-level folders, in Permissions, the default option is No Restrictions. To limit folder access to a specific user group, select that group.
To select more groups, click Add Group, and then select a group from the field that appears.
- Select .
- In , click the box, navigate to and select your CSV file, then click . Alternatively, you can drag the CSV file from Windows Explorer.
- To add document numbers to an existing folder, hover on the folder name and select the Edit pencil
 .
.- In the dialog box, select .
- In , click the box, navigate to and select your CSV file, then click . Alternatively, you can drag the CSV file from Windows Explorer.
- To create a new folder, in the pane, click
-
Click Create.
- To view the folder contents, select the folder you created or updated.